※お電話でのサポートも受け付けています。
経験者の方で、VPSやMT4のインストール方法を理解されている方は、公式ラインに送られてきた設定マニュアルを参考にMT4へEAを設置して下さい。
1.VPSに接続
おすすめのVPSはこちら
WindowsでのVPS接続方法↓
https://www.ablenet.jp/vps/support/win_remote.html#rmdpc
MACでの接続方法方法↓
https://www.ablenet.jp/vps/support/win_remote.html#mac
接続が完了したらVPSのWindwosが開きます。
2.MT4ダウンロード
ご自身のPCでXMTrading MT4をダウンロードしてください。
https://www.xmtrading.com/jp/mt4
※Trade viewの場合はマイページからMT4をダウンロードできます

ダウンロードしたらVPSのデスクトップにインストールファイルをコピペして、VPS上でインストールファイルを開いてください。
※VPS上にPCからドラック&ドロップすることは出来ませんので、PC上で右クリック→コピーしてから、VPS上で右クリック→貼り付けを行ってください
3.MT4のインストール
ダウンロードしたexeファイルを開くと、インストール画面が開きますので、次へを押してインストールを実行してください。
※1つのVPSに複数のMT4をインストールする場合は、保存先の名称を変更する必要があります
VPSに複数のMT4をインストールする方法はこちら
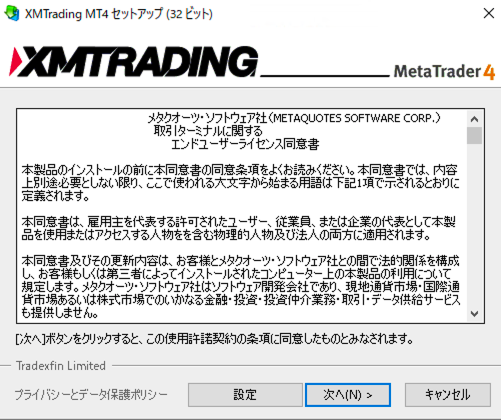
4.MT4からXMのアカウントにログイン
インストールが完了すると自動でMT4が開き、ログイン画面が開きます。(開かない場合は、ファイル→取引口座にログインからログインができます。)
XMの口座を開設した時に送られてきたメールアドレスに、「XMTrading-Real xxx」というサーバー情報が書いてありますので、確認してください。
※Tradeviewなど他証券会社の場合は、マイページで確認できる口座に振り分けられたサーバーを選択
ご自身のサーバーを選択します。
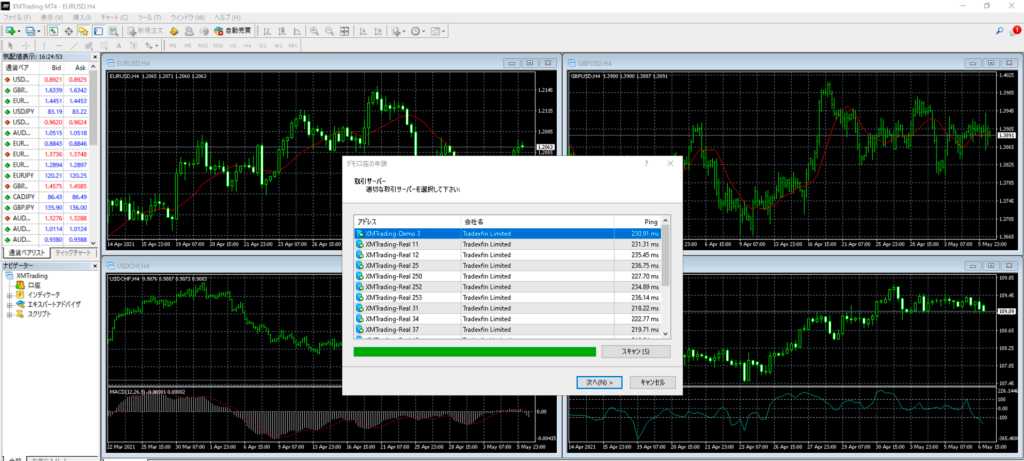
存在しない場合は、下の追加窓から入力して「スキャンを押してください」
1.ファイル→デモ口座申請→申請画面からサーバーを検索
2.表示されたらリアル口座ログイン画面に戻り、先ほど検索したサーバー名が表示されていることを確認する。
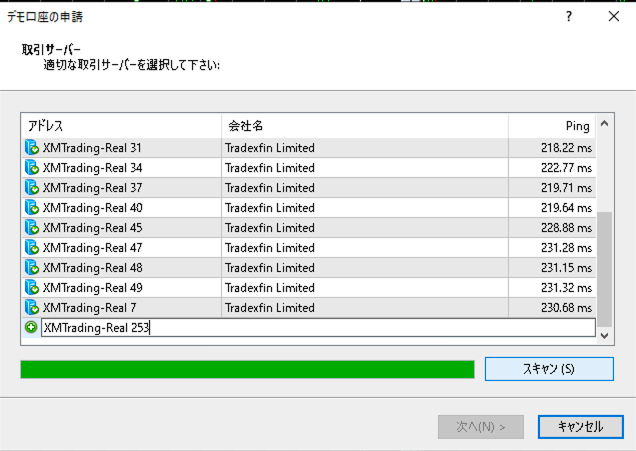
ご自身のサーバーを選択するとポップアップが開きますので、既存のアカウントを選択して、口座番号とパスワードを入力して「完了」をクリックします。
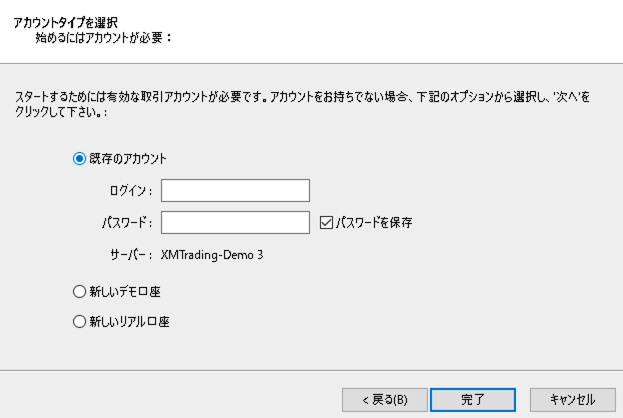
5.自動売買ソフト設定方法
ここからは導入する自動売買の種類によって異なりますので、公式ラインに届いた設定マニュアルを参考にしてください